MATLAB software training can be divided into two levels:
- Basic level training
- Specialized level training
Basic level education is the same in all fields of study such as electricity, mathematics, computer, mechanics, civil engineering, etc. Because in the basic level training, the basic principles of MATLAB software and programming in MATLAB are taught. However, specialized level education is different for each field of study. Because, in specialized education, specific instructions related to the field of study are taught. The way to enter specialized level training is to learn basic level training.
Let’s review a simple example. Image processing is a well-known field of study that many students are somewhat familiar with. If you are interested in getting acquainted with image processing, this link (click) explains about it. In introductory MATLAB training, the image processing student can follow the same training that a mechanics student sees. However, in specialized MATLAB training, the image processing student must seek training that is specific to image processing. Because MATLAB has a dedicated toolbox for image processing. And exactly that toolbox should be taught to the student.
The question may arise as to why the processing student does not learn only the general toolbox from the beginning? Well the answer is obvious; The processing toolbox contains only specialized commands. Does not cover basic and general commands in MATLAB. For example, this toolbox does not teach you how to make a matrix or write a for loop. Instead, they use a matrix and a for loop. That is, they assume that you know. So first, basic level training in MATLAB, then specialized training…
Students’ problems in learning MATLAB
We have divided students interested in MATLAB into three categories:
- A group of students get acquainted with MATLAB in the first two years of undergraduate studies (very soon). They teach basic MATLAB. This group had a good start with MATLAB. If they work purposefully, they can quickly master MATLAB.
- Another group of students in the final year of the bachelor’s degree will get acquainted with MATLAB while completing their bachelor’s thesis. Incidentally, they are expected to learn specialized MATLAB there. Because the subject of their dissertation is a bit specialized. But the problem is that they do not know MATLAB at all. These students are a little behind. They should spend more time than usual for the dissertation.
- The third group are people who did not deal with MATLAB at all at the undergraduate level. They need to work with MATLAB at the master’s level or sometimes at the doctorate. Well, of course, these students are far behind. Because master’s and doctoral degrees are two completely specialized degrees. And equipped students need to enter this course. Or at least as soon as they recognize their weaknesses, fix them quickly.
The problem of the second and third categories is not only the late learning of MATLAB. The problem is exacerbated when they want to make a leap and not learn the basics of MATLAB at once because of the limited opportunity and go to a specialized MATLAB… With many years of experience in this field, we tell you that this is the worst possible decision. The example of these people is like a child who is 10 years old and has not yet gone to school. Due to the loss of time, this child does not start from the fourth grade! It starts from the beginning. Ultimately, it is because of age and greater understanding that it can make up for this period of backwardness a little.
These may be simple and insignificant examples for some friends. But these explanations stem from the concerns and problems that students raise. Or they are looking for the answer. It does not matter which category you belong to. It is important not to make the wrong decision because of stress and time. Make the best decision. Wherever you are, start with the basics of MATLAB training. Free MATLAB Tutorial can help you learn basic MATLAB tutorials.
A common mistake students make in teaching coding
Another problem for those who are interested in MATLAB or any other coding language is that the handles are not on the keyboard! what does it mean?! Beloved, every subject, science, branch must be taught in its own style. Naturally, for purely memorization lessons, there is no other way but memorization. Understanding the text and the subject may help you memorize, but you still have to memorize. There is not much paper and pen to practice here. Of course, if we factor in fraud! 😁
On the other hand, in computational or mathematical-oriented courses, memorization is not very useful at all. Except to memorize a few formulas and…. In these lessons, memorization is dangerous and leads you to a dead end. In this type of lessons, you should have 20 kilos of sketchbook and 10 pens with you and practice arithmetic!
Like memorization and math courses, coding has its own style of teaching. Here, the keyboard plays a key role! In coding, you should always have your hands on the keyboard and practice arithmetic. We had students who watched instructional videos and attended our classes, but did not practice a single line of coding. This will greatly reduce your success rate. The style of success in learning to code is the hand on the keyboard. So for MATLAB, your hands are on the keyboard. For a coder, a keyboard must be one year old! 😁
Pay attention to the explanations of this session, whether you follow MATLAB free training or not, be aware of what is the way to learn MATLAB. And how to achieve your goals in coding.
Index of free MATLAB training materials
The table of contents of the free MATLAB training course is as follows. Note that this list will be updated over time to increase the number of sessions. We have also determined which session will be published in the coming days.
Click on each session to see the complete course
Session 01: What is MATLAB?
Session 02: Familiarity with the MATLAB environment
Session 03: Creating a variable in MATLAB
Session 04: MATLAB Tricks 1
Session 05: Creating an Array in MATLAB
Session 06: Special matrices in MATLAB
Session 07: Indexing in MATLAB
Session 08: Operations on Arrays in MATLAB
Session 9: Familiarity with MATLAB environment 2
Session 10: Random matrices in MATLAB
Session 11: MATLAB Tricks 2
Session 12: Statistical Functions in MATLAB
Session 13: Course in MATLAB
Session 14: Drawing diagrams in MATLAB
Session 15: Comparison operators in MATLAB
Session 16: Loop in MATLAB
Session 17: Defining a Function in MATLAB
In the previous section, the table of contents of this course was provided along with the link. For more information, a summary of each session is provided below. Of course, reading this section is optional and you can start reading the sessions immediately. This course is suitable for beginners who are not familiar with MATLAB at all. In each session, various examples and exercises are considered. Doing these examples and exercises definitely plays a big role in learning MATLAB programming. We hope you enjoy this tutorial…
Session 01: What is MATLAB?
In the first session of MATLAB training, we will get acquainted with MATLAB software. MATLAB software is a programming platform. This platform is designed for engineers and scientists. At the beginning of the session, a brief history of this software is given. The platform was said to have been built at the University of New Mexico in the late 1970s. Then it explains why we need to learn MATLAB. We have also reviewed the features of MATLAB software. Among the features mentioned in this section are: Mathematics of MATLAB language, suitability for engineers and scientists, multiple MATLAB toolboxes, speed in performing matrix calculations, MATLAB reliability and ease of implementation in MATLAB.
To start the first session of the free MATLAB programming training, refer to the following link.
Session 1: What is MATLAB?
Session 02: Familiarity with the MATLAB environment
In addition to a coding environment, MATLAB software provides other features to the programmer. When we open the MATLAB software, we will encounter several windows. Each of these windows provides its own special features to the programmer. In the second session of MATLAB training, we will get acquainted with some of the main windows of MATLAB software. The following is a summary of the issues raised in the second session.
The Command Window window is one of the most important MATLAB windows. We can code in this window! Just type the commands you want in the Command Window and then press Enter. Another window that was examined is Workspace. This window holds the variables. This means that all the variables defined in the Command Window are in this window. By double-clicking on any of these variables, we can see their values. The other window is Command History. In this window, there is a history of the code that we wrote in the Command Window. To access the code we wrote earlier, we can directly click on that command in the Workspace. Or use the up and down keys to browse these codes to get to the code we want. The last window is Current Folder. This window specifies where the code is executed and what files are in that folder!
To start the second session of MATLAB free programming training, refer to the following link.
Session 2: Introduction to MATLAB environment
Session 03: Defining a variable in MATLAB
After introducing MATLAB software and getting acquainted with its environment, we go straight to the definition of a variable in MATLAB. Defining a variable is the most basic thing that can be done in most programming languages. In this session, we have examined how to define a variable in MATLAB. There are a number of limitations to defining a variable in MATLAB. For example, one of the rules is that the variable name should only consist of English letters, numbers and underscores. Additionally, the variable name cannot start with a number!
In addition to the definition of the variable, other issues have been raised in this session. You may be familiar with the variable ans in MATLAB. It was said at this meeting that ans is a default variable for storing results. When we do not save the calculations in any variable, MATLAB will save the result in ans. Also, the two windows Command Command and Command History were examined a little more. In fact, the points made in Session 1 were put into practice in this meeting.
To start the third session of MATLAB free programming training, refer to the following link.
Session 3: Defining a variable in MATLAB
Session 04: MATLAB Tricks 1
In the fourth session, a number of practical tricks in MATLAB are introduced. At the beginning of the session are some variables that are defined by default in MATLAB. These variables are in fact special constants that exist in various sciences. For example, the number π is equal to 3.14 and is stored in the variable pi by default in MATLAB. The next variable is the neper number, which has a value equal to 2.71. To have this number in MATLAB, it is enough to write exp (1). The next variable is epsilon, which is mathematically equivalent to a very small number. In MATLAB, Epsilon is stored in the eps variable. Another symbol we have in mathematics is infinity or.. In MATLAB, the variable inf can be used to have a large number.
In this session, how to write complex numbers is also examined. How to define an imaginary number using the variables i and j. In this session, we also went back to the Command Window, Command History, and Workspace windows. This time we have been taught how to clean these windows. Finally, how to display decimal numbers in MATLAB using the format command is explained.
To start the fourth session of MATLAB free programming training, refer to the following link.
Session 4: MATLAB Tricks 1
Session 05: Array in MATLAB
In the fifth session of the free MATLAB tutorial, we have examined how to define an array in MATLAB. As you know, MATLAB is for working with vectors and matrices, or arrays. This is clear from its name. MATLAB stands for Matrix Laboratory. Working with arrays in MATLAB is of particular importance. Somehow we need to master MATLAB coding to learn how to work with arrays well.
We use the bracket symbol to define an array in MATLAB. For example, to define a line vector, it is enough to write [1, 3]. Or for example [2; 7] is a columnar vector. The definition of a matrix is a combination of the definition of a row and column vector. For example [1, 3; 7, 9] is a 2*2 matrix. In this session you can fully learn the definition of vector and matrix with desired dimensions.
Session 5: Array in MATLAB
Session 06: Special matrices in MATLAB
Special matrices in MATLAB are undoubtedly one of the most important and widely used topics in MATLAB coding. But where is the use of special matrices in MATLAB? Suppose we want to create a 10*10 matrix whose elements are all zero or 1. Do we have to enter 100 to zero or one manually to do this? No, there is no need to do this at all, because MATLAB has provided instructions with which to create matrices of any size with values of zero or one. In the fifth session of the free MATLAB tutorial, we reviewed these commands.
In this session, we taught you how to create a zero matrix with the zeros command in MATLAB. Then we explained the definition of one matrix with the ones command in MATLAB. Then we told how to create an identical matrix with the eye command in MATLAB. Finally, we explained the two commands inf and nan. This meeting is very important. So try to solve all the exercises that are intended for you carefully.
Session 6: Special matrices in MATLAB
Session 07: Indexing in MATLAB
In the seventh session of the free MATLAB training, we examined how to index in MATLAB. Indexing is very useful in MATLAB programming. You will need indexing over and over again, both in introductory and advanced topics. Indexing is used to extract values or replace them. For example, we want to know what is the value of the fourth element of the vector A. Or we want to change the value of the tenth element of A.
To index the vectors, just open parenthesis in front of the vector name and write the number of the element we want. You can use the same method for matrices. But for matrices, another method of indexing is usually used. For this purpose, we open parenthesis in front of the matrix name. First, we enter the row number and then we enter the column number. We can easily extract or replace the elements of a matrix.
Session 7: Indexing in MATLAB
Session 08: Operations on Arrays in MATLAB
In this session, MATLAB free training on arrays is taught. Addition, subtraction, multiplication, division, and power in arrays are topics covered in this session. In fact, the most basic mathematical operations are discussed in this session. However, we have been taught addition, subtraction, and. From the earliest days, and as the saying goes, we are the feet of water. However, there are subtleties to arrays that we must know. Otherwise, we will make mistakes in the calculations. Or we get an error.
Addition and subtraction of arrays are done with two symbols + and -. Note that arrays must be the same size to add or subtract between arrays. Matrix multiplication is done with the * sign. In this case, the number of columns in the first array must be equal to the rows in the second array. But in multiplication of arrays, we also have multiplication by array. To multiply by the symbol of *. We use. Dividing matrices by a symbol / and dividing a matrix by a symbol by /. Done. Although the division of arrays does not make sense in mathematics, in MATLAB there is an array division that is explained in this session. Enabling arrays is actually multiplying the array by itself and is done with the لام sign. To enable each of the arrays of the ^ symbol. Is used.
Session 8: Operations on Arrays in MATLAB
Session 9: Familiarity with MATLAB environment 2
Familiarity with MATLAB environment again! We said that MATLAB has many possibilities. In this session, two issues are discussed that are very, very important. We said that one of the unique features of MATLAB is the existence of a powerful help or guide. It is safe to say that this powerful help greatly reduces your need for the Internet (if not zero). Each command has a description page in the MATLAB guide. This page lists all the information needed to use the command.
Another feature of MATLAB is mfile or editor. However, we can quickly write and execute any command in the Command Window. We can not write complex projects with hundreds of lines of code in this window. Long code is written in mfile. You can save a mfile anywhere on your computer. You can open it, change it, or add or subtract something to the code at any time.
Session 9: Introduction to MATLAB environment 2
Session 10: Random matrices in MATLAB
Random matrices are a special type of special matrices in MATLAB. The elements of this type of matrix are random numbers. There are commands in MATLAB that can generate a random matrix or array of numbers. The commands for this are: rand command in MATLAB, randn command in MATLAB, randi command in MATLAB, randperm command in MATLAB, magic command in MATLAB.
But what is the difference between these commands? All of these commands can generate a random array. The only difference is the type of numbers they can generate. The rand command gives numbers between zero and one. The randn command makes random numbers with a normal distribution around zero. The randi command generates a random array of integers. With randperm you can generate a random vector with integers in the range of your choice. Finally, the magic command creates a square matrix with random integers.
Session 10: Random Matrices in MATLAB
Session 11: MATLAB Tricks 2
In this session, several MATLAB application instructions are introduced. You may want to know the dimensions of the output after performing a series of complex operations on arrays. There are commands in MATLAB that can be used to get the dimensions of an array. These commands are: size, numel, and length. The numel command represents the number of elements in an array. The size command in MATLAB shows the number of rows and columns. The length command represents the length of an array.
In MATLAB it is possible to specify the type of variable. For example, we have called a variable and we want to know what kind it is. To do this, we can use the type and class commands in MATLAB. The whos command lists all Workspace variables by size and type and displays them in the Command Window. It is great to be able to add descriptions to the code. Because it helps others understand your code more easily. This is done in MATLAB with the% sign.
Session 11: MATLAB Tricks 2
Session 12: Statistical Functions in MATLAB
Statistical functions are used to describe data properties. There are several commands for statistical functions in MATLAB. In this session, a number of commonly used commands have been reviewed. The commands discussed in this session are: the mean command in MATLAB, the median command in MATLAB, the max command in MATLAB, the min command in MATLAB, the std command in MATLAB, the var command in MATLAB, and the mode command in MATLAB.
The mean command in MATLAB is used to calculate the mean. Using this command, the average for each array can be obtained. The median command in MATLAB is used to calculate the median. The min and max commands in MATLAB can be used to calculate the minimum and maximum arrays, respectively. There are var and std commands to calculate variance and standard deviation, respectively. The mode command in MATLAB is also used to calculate the most frequent numbers.
Session 12: Statistical Functions in MATLAB
Session 13: Course in MATLAB
The disciplines, however, seem useless in engineering work. But in fact, disciplines also have their own uses. For example, suppose the result of your calculations is a number, say 23, and you want to display that number. Then you can write 23. A better way is to write, for example, “The answer is the equation of 23.” Or, for example, in some commands, the address input is a specific file. For such commands, the address must be given as a string.
In addition to the above, you may want to process a text. For example, suppose you write a long text above. After writing, you will notice that instead of writing the phrase “MATLAB”, you have mistyped “Python”. You can easily correct this mistake with MATLAB. To do such things, you need to know how to work with courses in MATLAB. There are commands in MATLAB that make it easy to work with strings. Therefore, in the thirteenth session of MATLAB training, we have taught the instructions related to the disciplines.
Session 13: String in MATLAB
Session 14: Drawing diagrams in MATLAB
One way to understand different data is to display it. Real data is usually a series of discrete points. If we want to draw this data on paper, we mark each point of the data on the coordinate system and then connect them. In MATLAB this is done using the plot command. The plot command is one of the most widely used MATLAB commands found in almost every project!
In addition to drawing a graph, the plot command can also change the appearance of the graph. The plot command can change the colour, shape of the marker and the type of line in the chart. All three of these options are given as a single input to the plot command. There are other commands that are used to add descriptions to the chart in MATLAB. These commands are: xlabel, ylabel and title. In this session, how to draw two or more diagrams in a window using hold on is also taught.
Session 14: Drawing diagrams in MATLAB
Session 15: Comparison operators in MATLAB
In the 15th session of MATLAB training, comparison operators in MATLAB and logic operators in MATLAB are examined. The function of comparators is derived from their names. These operators are used to compare numbers or arrays. In MATLAB we can also easily access these operators. The comparison operators that have been examined in this session are: greater and lesser sign in MATLAB (<and>), greater and equal sign in MATLAB (=> and = <), check equality in MATLAB (==), check inequality in MATLAB (=!)
In this session, logical operators in MATLAB are also introduced. Logical operators actually perform logical operations between zeros and ones. The operators discussed in this session are: the not command in MATLAB, the and command in MATLAB, the or command in MATLAB, the xor command in MATLAB. In addition, logical indexing has been reviewed in this session.
Session 15: Comparison Operators in MATLAB
Session 16: Loop in MATLAB
In the sixteenth session of MATLAB training, the circle in MATLAB is taught. Loops are definitely one of the most used in coding! Loops prevent duplication. For example, suppose we want to display numbers from 1 to 100. Do we have to write 100 lines of code and display one number in each line? No! It is enough to write a circle. In this session, the two commands for and while will be examined. Both commands are used to write the loop. But there are differences.
Using these two commands is relatively simple. Each of these commands has a specific structure. The structure of the for command in MATLAB is as follows:
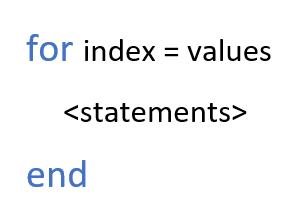
for loop in MATLAB
Free MATLAB Tutorial You will see that there are two main keywords: for and end. These two keywords define the structure of the loop and must be present. For for, an index and a range of values are specified. Then in the statements section, the operation to be repeated is written! The while structure is slightly different:
Free MATLAB training.
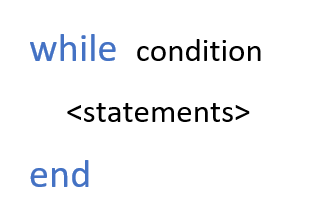
while loop in MATLAB
Here, too, there are two main keywords: while and end. A condition is written in front of while. As long as this condition is met, the code in the statements section will be repeated! Each of these two commands has its own application. In this session, in addition to explaining these commands, how to combine them with conditional operators is also taught.
Sixteenth Session: The Loop in MATLAB
Session 17: Defining a Function in MATLAB
All the commands we are familiar with so far are in fact a function. These functions are available by default in MATLAB. This means that MATLAB recognizes these commands as soon as it is opened! These commands miraculously perform operations by writing just one line of code. But you should know that you can also write such functions.
There are times in coding when your code gets too crowded. In such cases, one of the efficient solutions is to use functions. Writing a function in MATLAB is very simple. The function in MATLAB has the following structure:
Function Definition In MATLAB, write the inputs, outputs, and function name in the order you see in the image. In the statements section, we write the operation that the function must perform. In this session, how to define a function is taught along with a number of practical examples.
Session 17: Defining a Function in MATLAB

